

- #LIBREOFFICE CHANGE TO LANDSCAPE HOW TO#
- #LIBREOFFICE CHANGE TO LANDSCAPE MANUAL#
The highlighted part of your document will appear on a new/different page with landscape orientation.
At the bottom of the section, click on the “Apply to” dropdown menu, then choose “Selected text,” and confirm by clicking on “OK.”. Then, under “Orientation,” click on the box that says “Landscape.”. Now, go to the “Page Setup” section, which is the little arrow icon in the downward-right corner. 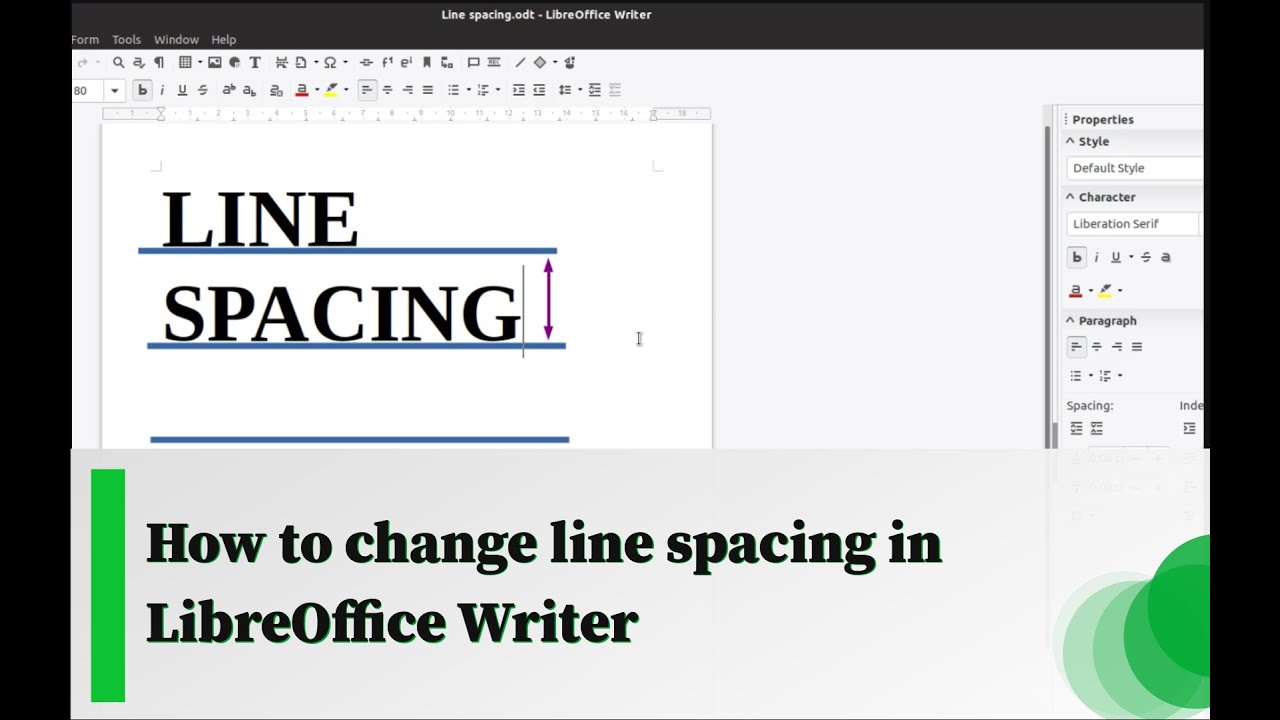
Click on the “Layout” tab on the ribbon menu at the top.
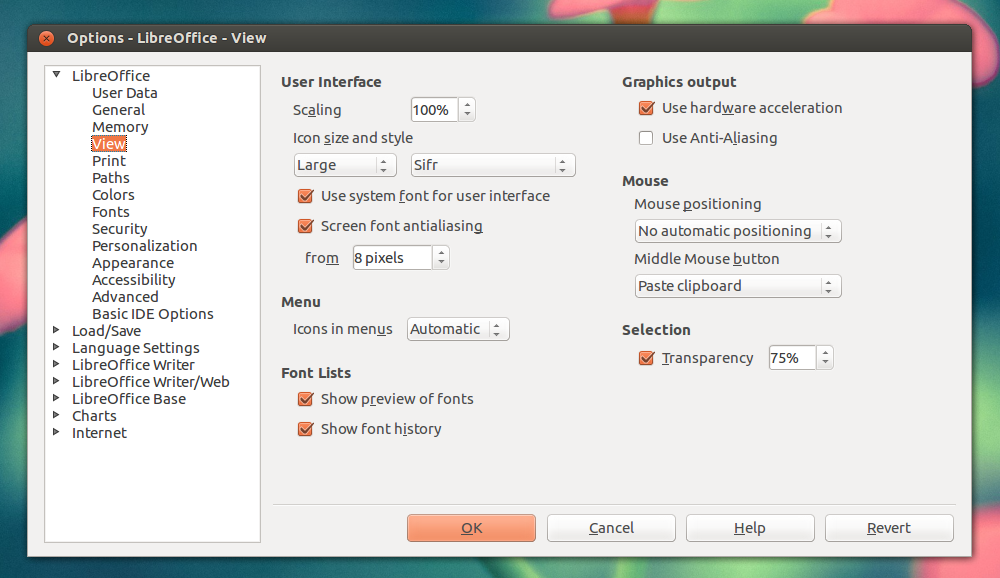 Highlight the content you want to appear in landscape mode.
Highlight the content you want to appear in landscape mode. #LIBREOFFICE CHANGE TO LANDSCAPE HOW TO#
How to Set One Page to Landscape Mode in Word 2016 using “Page Setup.” However, if you want to avoid adding section breaks to your document manually, there’s another way. Using the “Section Break” feature under the “Page Layout” tab, you can make a single page landscape. Just repeat the method from the 2010 installment. Otherwise, the following page will also be landscape.Īs far as changing page orientation is concerned, nothing’s changed in Word 2016. Don’t forget to change the orientation to portrait after the second section break. Once finished, everything located between the section breaks uses the landscape layout. Then, open the “Orientation”tab again, but this time, select “Portrait.”
Repeat “steps 3-4” to create a new section break. Scroll to the beginning of the following page. Next, you now have to create another section break. That gives you an overview of the section break you’ve created. Click on “Show/Hide Paragraph Marks,” i.e., the “¶” symbol. Reopen the “Home” tab to turn on paragraph marks. Open “Page Layout” and go to “Orientation,” then select “Landscape.”. Choose “Next Page” from the dropdown menu. Then, select the “Page Layout” tab on the ribbon menu and click on “Breaks.”. For instance, to change the layout on “page 4,” scroll to its beginning and click there. Go to the top of your page that you want to switch to landscape. Click on your Word document to open it. Here’s how to change one page to landscape in Word 2010 using “Section Breaks.” Those that contain insertions require landscape, though. You can use portrait mode for most pages if you don’t have too many additions to your text. This is how you can change the orientation of any specific page in LibreOffice Writer using Page styles.Naturally, you can go back and forth between the two orientations. Now you would see, the current page (in this example – Page #2) have been converted to landscape but other pages are remained in portrait format. In the next window, Select Page Break and choose style as the style you have just created in above step. #LIBREOFFICE CHANGE TO LANDSCAPE MANUAL#
From the menu click Insert > More Breaks > Manual Break by putting the cursor at the beginning of the page (here I have chosen page#2 of the example document – yellow highlighted). Click on the page in your Writer document whose orientation you want to be changed. Go to Page tab, change Orientation as Landscape. In the new page style dialogue, go to Organizer tab. On the Page Style list, right click and click New. 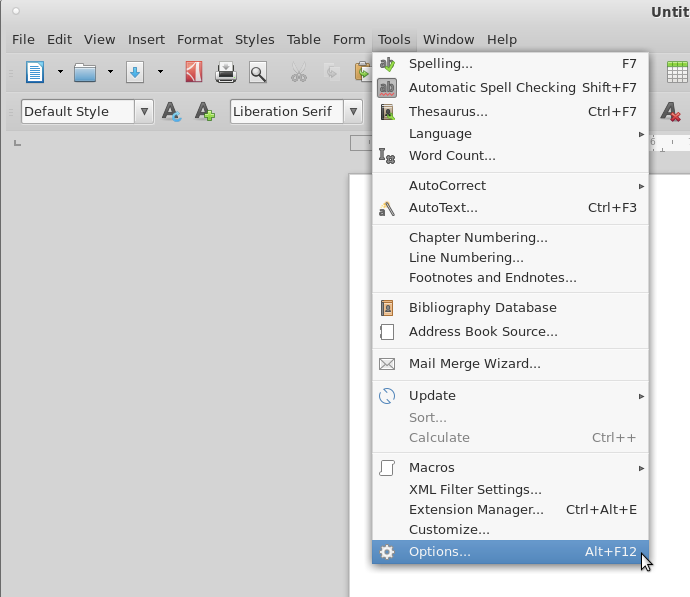
From the right toolbar, click styles and click Page Styles.This is how you can apply different orientation in different pages. However, as per the previous tutorial same orientation is applied to all the pages in the document either landscape or portrait. In earlier tutorial I have explained how to apply portrait or landscape orientation in a LibreOffice Writer page. This advanced Writer tutorial would explain how you can apply different orientation (portrait or landscape) in one or multiple pages of a LibreOffice Writer document.



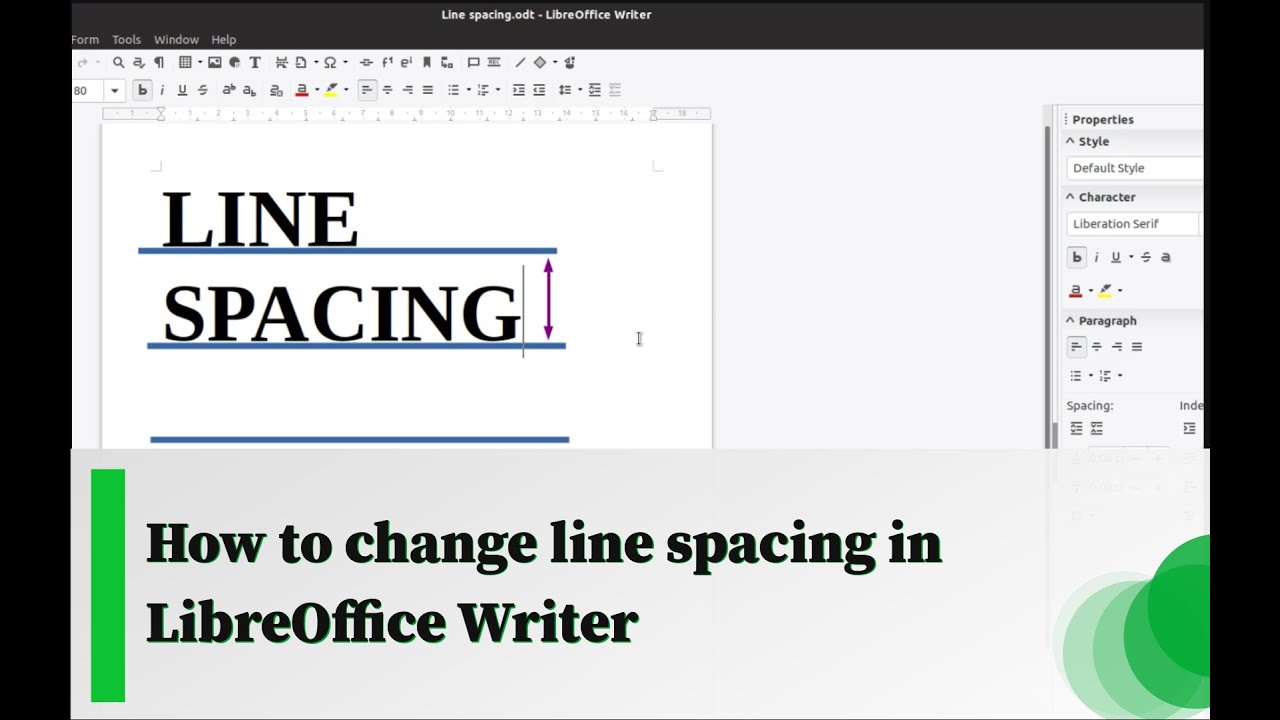
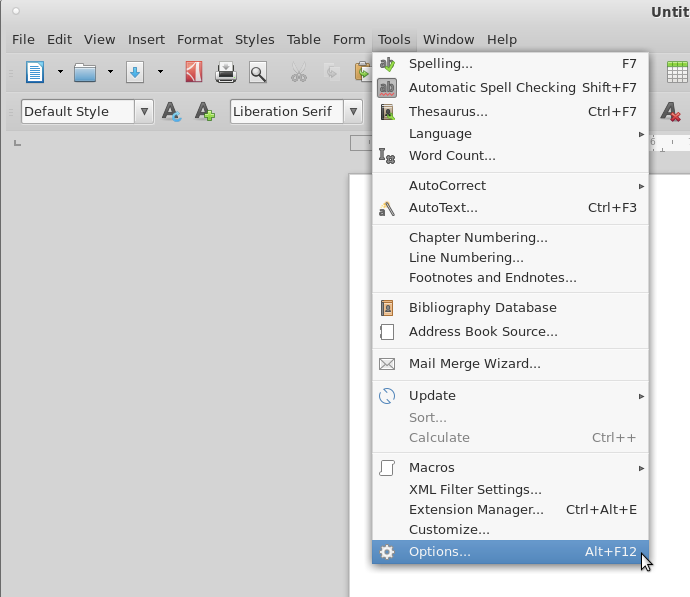


 0 kommentar(er)
0 kommentar(er)
